How to setup GlobalProtect VPN on MacOS X
How to setup GlobalProtect VPN on MacOS X
What is a VPN?
A Virtual Private Network (VPN) uses a public network—such as the Internet—to enable remote users and sites to connect securely to the corporate network. Two types of VPNs are a remote access VPN, and a site-to-site VPN. Corporate networks and their intranets are most often built on site-to-site VPNs, where the Local Area Network (LAN) of each work location—to very little geographical restriction—can be connected together to form a secured Wide Area Network (WAN) on which company resources can be shared. Remote Access VPNs allow individual users to connect to the corporate network remotely.
Download GlobalProtect: https://github.com/jundat95/GlobalProtectVPN/raw/master/GlobalProtect.zip
Go to folder Downloads and Unzip the file
Run the GlobalProtect installer
- From the GlobalProtect Installer, click continue.
- On the destination select screen, select the install folder and then click continue.
- On the Installation Type screen, select the GlobalProtect installation package check box, and then click continue.
- Click install to confirm that you want to install GlobalProtect.
- When prompted, enter your Username and Password, and then click install software to begin the installation.
- When this security box appears, users MUST click the “Open Security Preferences” Button (NOT the OK Button).
- Click the “Allow” button at the bottom of the “Security & Privacy” box to allow the Palo Alto Extension.
- After installation is complete, close the installer.
Connect to VPN
Launch the GlobalProtect app by clicking the GP icon (top right of screen). The status panel will open
My company portal: vpn.example.com
- Set the portal address to: vpn.example.com
- Click connect
- Once the GlobalProtect client connects to the portal it will prompt for your username and password. Just enter your NID and then click “Sign In”. Example: [email protected] will only need username john.smith
- Once complete, the VPN should know as “Connected”.
- Be sure to disconnect the VPN when it is no longer in use.
Thanks

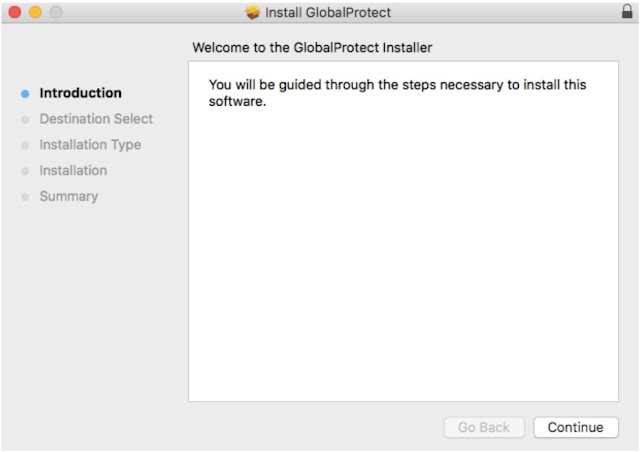








Post a Comment